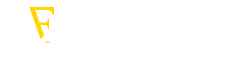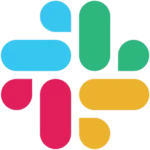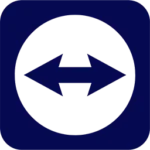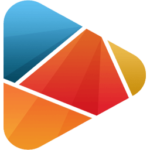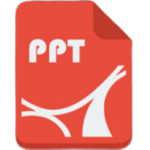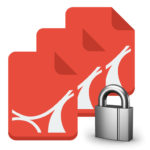PDF Slideshow – Present a PDF Like a PPT Slideshow
PDFZilla
Aug 12, 2024
7 MB
1.0
Win 7 / Win 8 / Win 10 / Win 11 or later (32/64 bit) & Windows Server
Description
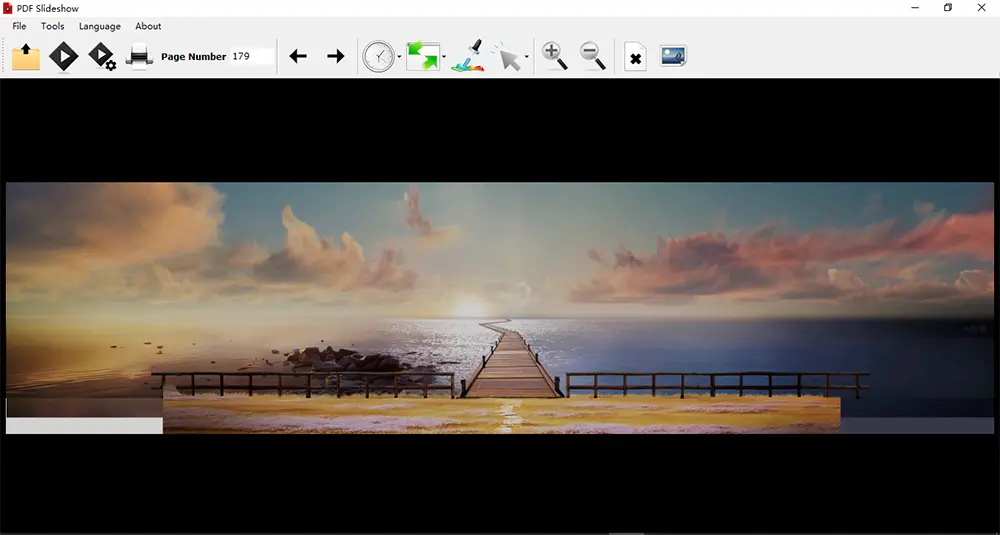
Preface
PDF Slideshow – Present a PDF Like a PPT Slideshow is a software tool that lets users turn PDF files into dynamic slideshows, similar to a PowerPoint (PPT) presentation. Ideal for educators, business professionals, and presenters, it enables users to showcase PDFs in a slide-by-slide format, with seamless transitions between pages. This tool often includes features such as full-screen mode, adjustable display settings, and navigation controls, providing a streamlined viewing experience for audiences. Whether it’s for classroom lessons, business pitches, or conferences, PDF Slideshow helps transform static PDFs into engaging, presentation-ready slideshows.
Key Features of PDF Slideshow
- Slide-by-Slide Display: Converts PDF pages into individual slides, enabling smooth, sequential navigation for easy presentation and focus on each page as a standalone slide.
- Full-Screen Mode: Offers full-screen display options, helping to create a distraction-free viewing experience, ideal for professional presentations or classroom settings.
- Customizable Transition Effects: Allows users to add customizable transition effects, such as fade or slide, between slides for a polished, PowerPoint-like presentation feel.
- Adjustable Slide Duration & Autoplay: Enables automatic slide progression with adjustable timing, making it useful for self-running presentations at conferences, exhibitions, or kiosks.
- Easy Navigation & Control: Provides intuitive navigation controls, including buttons for next, previous, and jump-to-page functions, as well as keyboard shortcuts for a seamless user experience.
- Zoom and Pan Functionality: Includes zoom-in and pan features, allowing presenters to focus on specific details within a slide without disrupting the overall flow of the presentation.
- Compatibility with Multiple Devices and OS: Designed to work across various platforms, including Windows, macOS, and sometimes even mobile operating systems, allowing for flexibility in presentation setups.
- Annotation Tools: Some versions include basic annotation options, letting presenters highlight, underline, or add notes during the slideshow, making it ideal for educational or interactive sessions.
- Offline Mode Support: Allows users to present without needing an internet connection, ensuring that the presentation can continue uninterrupted in any setting.
How to Use PDF Slideshow?
1. Install the PDF Slideshow Tool and launch it.
- Download and install PDF Slideshow from the AppToFounder.
- Open the application on your computer or device.
2. Upload or Open Your PDF File
- Once the app is open, look for an “Open PDF” or “Upload” button.
- Select the PDF you want to present as a slideshow. The tool will automatically split each page into a separate slide.
3. Choose Display and Transition Settings
- Customize the presentation settings to match your needs:
- Full-Screen Mode: Enable full-screen mode for an immersive experience.
- Transition Effects: Select transition styles (such as fade, slide, or dissolve) to use between slides.
- Slide Duration: Set a specific time for each slide if you want an automated slideshow.
4. Enable Autoplay (Optional)
- If you want the presentation to run automatically, activate Autoplay and set the desired duration for each slide.
- For manual control, you can skip this step and use navigation buttons to advance slides.
5. Utilize Annotation and Zoom Features
- During the presentation, use the Annotation tools to highlight or add notes to specific areas on each slide.
- Zoom in or out if you need to focus on a particular detail within the slide.
6. Start the Slideshow
- To get started, click the “Present” or “Start Slideshow” buttons.
- You can navigate through the slides using the arrow keys or on-screen navigation buttons for smooth control.
7. End the Slideshow
- When you’re done, exit the full-screen mode or click on the “End Presentation” button.
- Some tools might also let you save your settings for future presentations.
8. Save or Export Settings (Optional)
- Save your presentation setup if you plan to reuse the PDF slideshow format or share it with others.
This simple workflow helps you convert PDFs into a presentation format with just a few clicks, making it easy to present content clearly and professionally.
Final Words of PDF Slideshow
PDF Slideshow – Present a PDF Like a PPT Slideshow is a versatile tool that enhances the presentation potential of PDF documents, making them as dynamic as traditional slideshows. With user-friendly features, it empowers anyone to deliver engaging, polished presentations, whether in professional settings, educational environments, or public events. By transforming static PDFs into interactive slides, this tool bridges the gap between simplicity and professionalism, helping users communicate their ideas clearly and effectively. For anyone looking to make an impactful presentation without the hassle of converting files, PDF Slideshow is a powerful solution.