ScreenCam – Screen Recorder
apna apps
May 11, 2022
Nov 30, 2023
71.5 MB
1.11
Android
Description
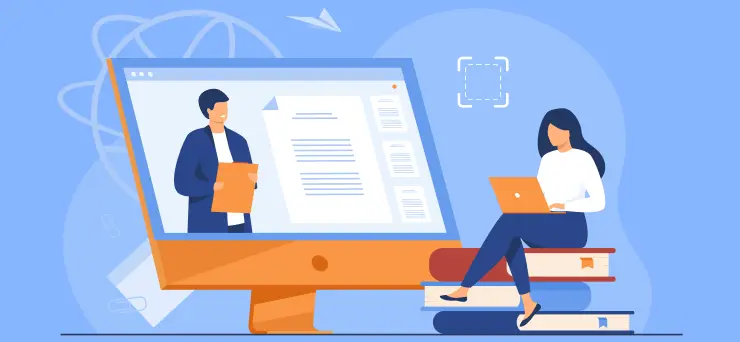
Overview of ScreenCam
ScreenCam is a powerful screen recording software designed for users who need to capture and share their screen activities with ease. Ideal for creating tutorials, presentations, or streaming content, ScreenCam offers a user-friendly interface that simplifies the process of recording high-quality videos of your desktop or specific applications. It supports various video formats, allowing for easy editing and sharing across different platforms. With features like customizable recording areas, microphone and system audio recording, webcam overlay, and real-time drawing tools, ScreenCam enhances the recording experience, making it versatile for professional and casual users alike. Additionally, its lightweight design ensures minimal impact on system performance, making it accessible even for users with less powerful computers.
Main Features of ScreenCam
- High-Quality Screen Recording: ScreenCam allows for the capture of high-resolution videos of the entire screen, specific windows, or custom areas, ensuring crisp and clear recordings for tutorials, presentations, and more.
- Audio Recording: It supports the recording of system sounds and microphone audio simultaneously or separately, enabling users to create engaging and informative videos with voice-over commentary.
- Webcam Overlay: Users can record webcam footage alongside the screen recording, making it ideal for creating personalized video content, such as tutorials or game streaming.
- Real-Time Drawing Tools: During recording, ScreenCam provides drawing tools that enable users to highlight, annotate, or draw directly on their screen, enhancing the viewer’s understanding and engagement.
- Various Output Formats: The software supports multiple video formats for output, allowing users to choose the best format based on their sharing or editing needs.
- Easy Sharing: ScreenCam offers seamless integration with various platforms for easy sharing of recordings, making it convenient to distribute content across social media and video platforms or to colleagues and students.
- Customizable Settings: Users can adjust various recording settings, such as frame rate, resolution, and audio quality, to tailor the recording to their specific needs.
- Scheduled Recording: For users needing to record content at a specific time, ScreenCam provides a scheduling feature that automates the recording process.
- Lightweight and Efficient: Designed to be lightweight, ScreenCam does not heavily tax system resources, ensuring smooth performance even on less powerful PCs.
- User-Friendly Interface: With an intuitive interface, ScreenCam is accessible to users of all skill levels, requiring a minimal learning curve to start creating quality screen recordings.
Some Pros and Cons of ScreenCam
Pros
- Ease of Use: ScreenCam boasts a user-friendly interface that makes it easy for beginners to start recording their screens without a steep learning curve.
- High-Quality Recordings: It supports high-resolution screen recordings, ensuring that the output video is clear and of professional quality.
- Versatile Recording Options: With features like customizable recording areas, system and microphone audio recording, and webcam overlay, ScreenCam is highly adaptable for various recording needs.
- Real-Time Drawing Tools: The inclusion of drawing tools enhances instructional videos by allowing for real-time annotations, which can be particularly useful for tutorials and presentations.
- Efficient Performance: Designed to be lightweight, ScreenCam minimizes CPU and memory usage during recordings, which is beneficial for users with less powerful computers.
Cons
- Limited Editing Features: While ScreenCam excels at capturing screen content, its built-in editing features may be limited compared to dedicated video editing software, requiring users to use external software for advanced edits.
- Cost: Depending on the version or subscription model, ScreenCam might require a purchase or subscription, which could be a downside for users looking for free alternatives.
Alternatives
- OBS Studio: An open-source software designed for video recording and live streaming. OBS Studio offers high-performance real-time video/audio capturing and mixing, with scene composition, a vast array of configuration options, and support for streaming to platforms like Twitch and YouTube.
- Camtasia: Known for its powerful screen recording and video editing capabilities, Camtasia is suited for creating professional tutorials and presentations. It offers a wide range of editing tools, effects, and animations, making it a popular choice for educators and content creators.
- Snagit: A comprehensive tool that combines screen capture and recording with advanced image editing and annotation features. Snagit is tailored for creating instructional content and documentation, offering an intuitive interface and easy sharing options.
- Bandicam: Focused on high-quality screen recording, Bandicam allows users to record their desktop, specific applications, and games using DirectX/OpenGL/Vulkan graphics technologies. It is known for its ability to capture high-resolution videos with minimal performance impact.
How to Use ScreenCam?
Installation
- First, download ScreenCam from AppToFounder.
- Follow the installation prompts to install ScreenCam on your computer. Once installed, launch the application.
Configuration
- Upon launching, you should configure your recording settings. This can include selecting the video quality, frame rate, and whether you want to capture audio (from the microphone, system, or both).
- If you plan to include webcam footage, ensure your webcam is correctly set up and select the appropriate option in ScreenCam.
Selecting the Recording Area
- ScreenCam often allows you to choose what part of your screen you want to record. You can opt for full-screen recording or select a specific window or custom area.
- Adjust the capture area as needed. Some versions may allow you to do this by clicking and dragging the edges of the capture frame.
Recording
- Once everything is set up, look for the record button—often represented by a red circle or similar icon—and click it to start recording.
- Perform the actions you want to capture on your screen. If ScreenCam offers real-time drawing or annotation tools, you can use them to enhance your recording.
Pausing or Stopping the Recording
- If you need to pause the recording, look for a pause button. To stop the recording completely, click the stop button, typically indicated by a square icon.
- After stopping the recording, ScreenCam will usually prompt you to save the video file. Choose your preferred location and file format, if available.
Editing and Sharing
- Some versions of ScreenCam may offer essential editing tools to trim your video or add simple effects. Utilize these tools if needed.
- Once you’re satisfied with the video, you can share it directly from ScreenCam if it supports such a feature or manually upload it to your desired platform.
Advanced Features
- Explore advanced features like scheduled recordings, custom hotkeys for faster control, and adjusting audio settings for better sound quality.
Final Words
In conclusion, ScreenCam and its alternatives offer a range of solutions to the screen recording needs of users across the spectrum, from professionals creating detailed instructional content to casual users capturing video for personal use. The key is to assess your needs, explore the features of each option, and select the tool that best aligns with your objectives and workflow, ensuring a smooth and productive screen recording experience.
Frequently Asked Questions (FAQs)
Can ScreenCam record audio along with the screen video?
Yes, ScreenCam can record both system audio and microphone audio, either separately or simultaneously, allowing for comprehensive capture of both screen actions and commentary.
Is ScreenCam free to use?
The availability of a free version of ScreenCam depends on the specific software version or edition. Some versions offer a free tier with basic features, while more advanced features require a paid license.
Can I edit videos within ScreenCam?
ScreenCam may offer basic video editing features such as trimming and annotations. However, for more complex editing needs, you might need to use additional video editing software.
Does ScreenCam support scheduled recordings?
Some versions of ScreenCam include the ability to schedule recordings, enabling users to set up a recording to start and stop at specific times automatically.
Is it possible to record only a portion of my screen with ScreenCam?
Yes, ScreenCam allows you to select specific areas of your screen for recording, enabling you to focus on a particular window or region instead of capturing the entire desktop.
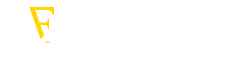



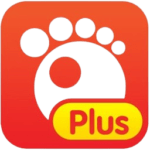

Thank you I have just been searching for information approximately this topic for a while and yours is the best I have found out so far However what in regards to the bottom line Are you certain concerning the supply