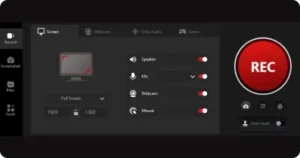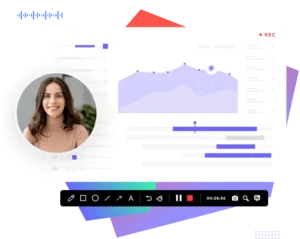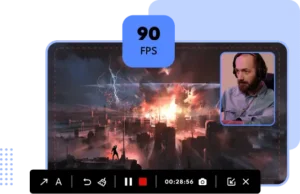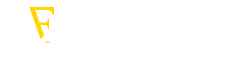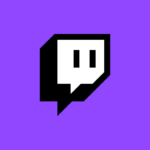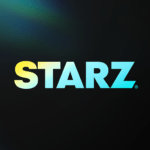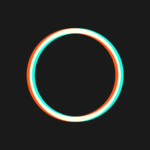iTop Screen Recorder
Description
Overview
iTop Screen Recorder is a feature-rich software that allows you to record and capture activities on your computer or mobile device’s screen. It offers a user-friendly interface and a range of powerful features for creating high-quality screencasts, tutorials, presentations, and more. With adjustable recording settings, audio capture capabilities, webcam overlay options, and annotation tools, iTop Screen Recorder gives you the flexibility to customize and enhance your recordings. Whether you’re a professional content creator, educator, or simply looking to preserve important moments on your screen, iTop Screen Recorder provides a comprehensive solution for capturing and documenting your digital experiences.
Main Features
iTop Screen Recorder offers several key features that enhance your screen recording experience:
- Screen Capture: Record your computer or mobile device’s screen with high quality and precision. Capture full screen, specific windows, or custom-selected regions.
- Audio Recording: Capture system sound, microphone input, or both simultaneously. Ensure your recordings have clear and synchronized audio.
- Webcam Overlay: Add a webcam overlay to your recordings, allowing viewers to see your reactions or create picture-in-picture effects for tutorials or presentations.
- Annotation Tools: Enhance your recordings by adding text, shapes, arrows, and highlights. Emphasize important points or provide explanations during playback.
- Adjustable Settings: Customize recording parameters such as video resolution, frame rate, and bitrate to suit your specific needs.
- Scheduled Recording: Set a specific time to start and stop recording automatically. Perfect for capturing live streams, webinars, or any scheduled activities.
- Video Editing: Trim, cut, or merge recorded videos directly within the software. Save time by eliminating the need for external video editing tools.
- Output Formats and Sharing: Save your recordings in popular video formats like MP4, AVI, or MKV. Easily share your videos on social media platforms or upload them to cloud storage.
To learn more for detailed additional information.
Some Pros and Cons
Alternatives
Here are some alternative screen recording software options:
- OBS Studio: OBS Studio is a popular screen recording and live streaming software that allows you to capture and broadcast your screen effortlessly. With a wide range of features and customization options, OBS Studio is a reliable choice for content creators, gamers, and professionals seeking a powerful and versatile recording solution. Download OBS Studio today and elevate your screen recording and streaming capabilities.
- Camtasia: Camtasia is a comprehensive screen recording and video editing software that enables users to create professional-quality videos with ease. With its intuitive interface and powerful editing tools, Camtasia is a go-to choice for educators, trainers, and content creators who want to produce engaging tutorials, presentations, and demos. Capture your screen, edit videos with precision, and add visual effects to create impactful content using Camtasia.
- Snagit: Snagit is a versatile screen capture and image editing software that simplifies the process of capturing, editing, and sharing visual content. With its user-friendly interface and powerful features, Snagit allows users to capture screenshots, record videos, and annotate images with ease. Whether you’re creating tutorials, documentation, or visual presentations, Snagit offers a range of tools to enhance your visuals and communicate effectively. Elevate your screen capture game with Snagit’s intuitive features and streamline your visual communication workflow.
- Bandicam: Bandicam is a lightweight yet powerful screen recording software designed for capturing high-quality videos and gameplay footage. With its easy-to-use interface and advanced recording features, Bandicam allows users to record their screens with minimal impact on system performance. Whether you’re a gamer, tutorial creator, or professional, Bandicam offers various recording modes, customizable settings, and real-time drawing tools to enhance your recordings. Capture your screen with clarity and precision using Bandicam and take your content creation to the next level.
How to use it?
To use iTop Screen Recorder, follow these general steps:
- Download and Install: Visit AppToFounder and download the software. Once downloaded, follow the installation instructions to install it on your computer or mobile device.
- Launch the Software: Open iTop Screen Recorder by double-clicking its icon on your desktop or from the installed applications menu.
- Set Recording Parameters: Before starting your recording, adjust the settings as desired. You can select the recording area (full screen or custom region), configure audio sources (system sound, microphone, or both), and choose video quality settings.
- Start Recording: After configuring the settings, click on the “Record” or “Start Recording” button to begin capturing your screen activities. You may also have the option to set a timer or schedule the recording to start automatically.
- Enhance with Annotations (Optional): If desired, utilize the annotation tools provided by iTop Screen Recorder to add text, shapes, arrows, or highlights to your recordings. This step can be useful for emphasizing important points during playback.
- Finish and Save: Once you’ve completed your screen recording, click the “Stop” or “Finish Recording” button to stop the capture. iTop Screen Recorder will then prompt you to save the recording in your desired location on your computer or mobile device.
- Edit and Share (Optional): If necessary, you can use video editing software to further refine your recording by trimming, cutting, or merging segments. After editing, you can share the final recording with others via social media platforms, email, or other file-sharing methods.
Final Words
In conclusion, iTop Screen Recorder is a versatile and user-friendly software that enables you to capture and record activities on your computer or mobile device’s screen. With its range of features such as customizable settings, audio recording, webcam overlay, and annotation tools, it offers the flexibility to create high-quality screencasts, tutorials, presentations, and more. While it may have some limitations in video editing capabilities and advanced features, iTop Screen Recorder provides a convenient solution for your screen recording needs. Consider exploring its functionalities and evaluating if it aligns with your requirements.
FAQs
Can I record audio along with the screen capture?
Yes, iTop Screen Recorder allows you to capture system sound, microphone input, or both simultaneously. You can adjust the audio settings before starting your recording.
Can I record a specific region of the screen instead of the entire screen?
Yes, iTop Screen Recorder provides the option to record the full screen, specific windows, or custom-selected regions. Simply choose the desired recording area before initiating the capture.
Does iTop Screen Recorder offer video editing capabilities?
While iTop Screen Recorder allows basic video editing like trimming and cutting recordings, its editing features are limited. For more advanced editing requirements, consider using dedicated video editing software.
Can I schedule a screen recording to start at a specific time?
Yes, iTop Screen Recorder offers scheduled recording functionality. You can set a specific time for the recording to automatically start, making it convenient for capturing live streams or webinars.
In what formats can I save my recorded videos?
iTop Screen Recorder supports various video formats such as MP4, AVI, MKV, and more. You can choose the format that suits your preferences or requirements.
Images