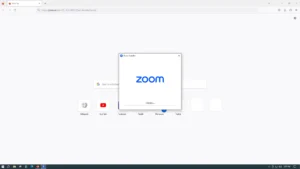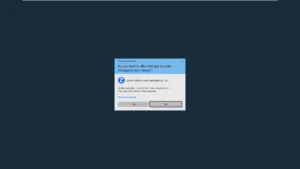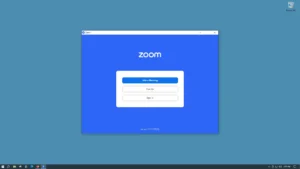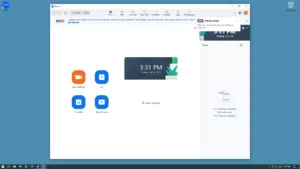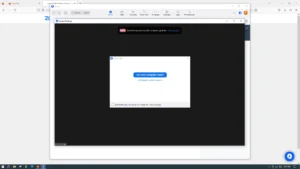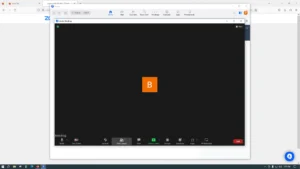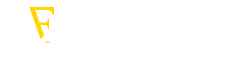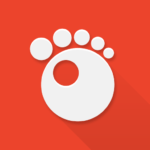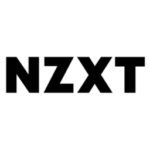Zoom for Windows
Zoom Video Communications Inc.
July 9, 2023
63.6 MB
5.15.3
Windows 7, 8, 10, 11
Description
Introduction
Zoom for Windows is a versatile communication tool that has gained immense popularity due to its user-friendly interface and a wide range of features designed to enhance your virtual meetings and collaborations.
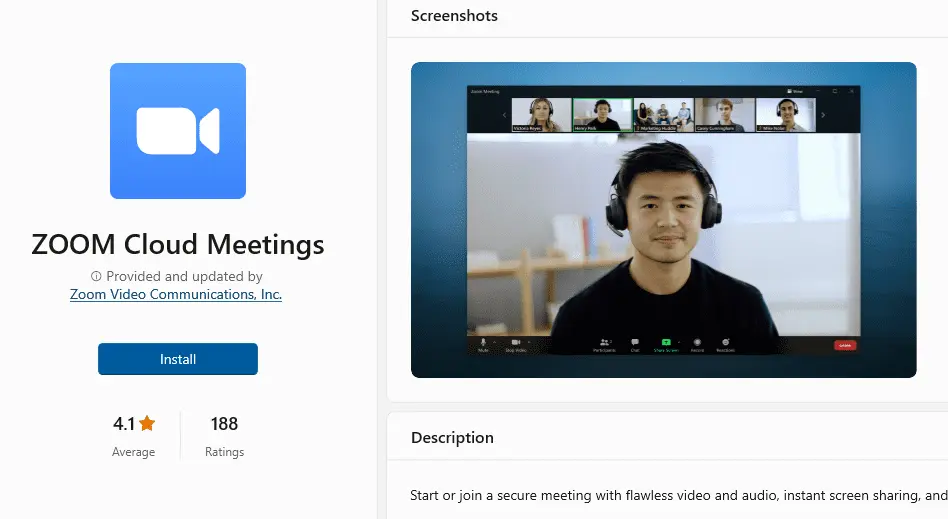
In this guide, we will walk you through everything you need to know about Zoom for Windows, from setting up your account to mastering advanced features and ensuring the security of your meetings.
Getting Started with Zoom for Windows
Setting up Zoom
To get started with Zoom for Windows, you need to create an account or sign in with your existing Zoom credentials. Once logged in, you can customize your profile and settings to tailor your Zoom experience to your preferences.
The Zoom interface is designed for ease of use, with intuitive controls for starting and joining meetings. Familiarize yourself with the layout, which includes options for scheduling, joining, and managing your meetings.
Scheduling and Joining Meetings
Creating a Meeting
Scheduling a meeting on Zoom is a breeze. You can set up one-time or recurring meetings, customize meeting settings, and even integrate with your calendar for seamless scheduling.
Joining a Meeting
Joining a meeting is equally straightforward. Learn how to enter a meeting using a Meeting ID or a meeting link. Explore the options for joining with video or audio, depending on your preferences.
In-Meeting Features
Video and Audio Controls
During a Zoom for Windows meeting, you have control over your video and audio settings. Discover how to mute and unmute, start and stop video, and switch between different camera and microphone options.
Screen Sharing
Screen sharing is a powerful feature that allows you to present your screen to other participants. Whether you’re sharing a presentation, document, or browser tab, we’ll guide you through the process.
Chat and Reactions
Zoom’s chat and reactions feature enables real-time communication with participants. Learn how to use the chat for text-based discussions and express yourself with emojis and reactions.
Advanced Zoom Features
Recording Meetings
Recording meetings is essential for keeping records or sharing content with absent participants. Explore the recording options available on Zoom and learn how to access your recorded meetings.
Breakout Rooms
Breakout rooms are ideal for dividing larger meetings into smaller groups for discussions or activities. Discover how to create and manage breakout rooms effectively.
Integrations and Add-Ons
Zoom offers various integrations and add-ons to enhance your experience. Explore the marketplace and find out how to integrate Zoom for Windows with other tools and services.
Security and Privacy
Passwords and Waiting Rooms
Ensuring the security of your Zoom meetings is crucial. Learn about setting up passwords and waiting rooms to control who can access your meetings.
End-to-End Encryption
Zoom takes privacy seriously. Find out how end-to-end encryption works on Zoom and how it protects your data during meetings.
Zoom for Windows Tips and Tricks
Keyboard Shortcuts
Mastering keyboard shortcuts can significantly improve your Zoom experience. We’ll provide you with a list of essential shortcuts to navigate Zoom for Windows with ease.
Here are some useful keyboard shortcuts for Zoom on Windows:
- Alt + A: Mute/unmute your microphone.
- Alt + V: Start/stop video.
- Alt + S: Share your screen.
- Alt + M: Mute/unmute all participants (host only).
- Alt + T: Pause/resume screen sharing.
- Alt + R: Start/stop local recording.
- Alt + C: Start/stop cloud recording (host only).
- Alt + P: Pause/resume recording.
- Alt + N: Switch camera.
- Alt + F1: Switch to active speaker view during a meeting.
- Alt + F2: Switch to gallery view during a meeting.
- Alt + U: Display/hide participants’ names.
- Alt + H: Show/hide the chat panel.
- Alt + Y: Raise/lower your hand.
- Alt + Shift + T: Take a screenshot.
- Alt + Shift + S: Start/stop a new screen share.
- Alt + I: Open the invite dialog.
- Alt + M: Mute/unmute audio for all participants except the host (host only).
- Alt + T: Pause or resume screen sharing.
- Alt + U: Display or hide the participants’ list.
- Alt + Shift + R: Start or stop local recording.
- Alt + Shift + C: Start or stop cloud recording (host only).
- Alt + Shift + P: Pause or resume recording.
Customizing Your Profile
Personalize your Zoom profile with a photo and custom background. Learn how to make your virtual presence more appealing and professional.
Troubleshooting Common Issues
Encounter a problem during a Zoom meeting? We’ve got you covered with troubleshooting tips for common issues like audio and video problems.
Some Pros and Cons
Pros
- User-Friendly Interface: Zoom offers an intuitive and user-friendly interface that is easy to navigate, making it accessible for users of all levels of technical expertise.
- High-Quality Video and Audio: Zoom provides high-quality video and audio, allowing for clear and smooth communication during meetings and webinars.
- Screen Sharing: Zoom allows users to easily share their screens, making it convenient for presentations, collaborations, and troubleshooting.
- Recording: You can record Zoom meetings and webinars, which is useful for later reference or for attendees who couldn’t join in real-time.
- Virtual Backgrounds: Zoom offers virtual backgrounds, which can be fun or professional and help maintain privacy by concealing your physical surroundings.
- Large Meeting Capacity: Zoom can accommodate a large number of participants, depending on your subscription plan, making it suitable for both small team meetings and large webinars.
- Chat and File Sharing: The chat feature allows real-time messaging during meetings, and you can easily share files and links.
- Integration: Zoom integrates with various apps and services, such as calendar applications, making it easy to schedule and join meetings.
- Security Features: Zoom has improved its security features, including meeting passwords, waiting rooms, and encryption, to ensure the safety of your meetings.
Cons
- Security Concerns: While Zoom has improved its security, it has faced security and privacy concerns in the past. Users should stay updated on security features and settings.
- Internet Dependency: A stable internet connection is crucial for smooth Zoom meetings. Poor connectivity can lead to audio and video issues.
- Limited Free Plan: The free plan has limitations on meeting duration and the number of participants, which may not be suitable for long or large meetings.
- Fatigue: Prolonged use of video conferencing software like Zoom can lead to “Zoom fatigue,” which is a sense of exhaustion from too many virtual meetings.
Alternatives
- Microsoft Teams: Integrated into the Microsoft 365 suite, Teams offers video conferencing, chat, file sharing, and collaboration tools. It’s suitable for businesses and organizations that already use Microsoft products.
- Google Meet: Part of the Google Workspace (formerly G Suite), Google Meet provides video conferencing and screen sharing. It’s often used in conjunction with Google Calendar and other Google apps.
- Skype: Skype is a well-known video calling and messaging app that’s suitable for both personal and professional use. It’s owned by Microsoft and offers group video calls.
- Slack: While primarily a team collaboration tool, Slack offers video calling features and integrations with other apps for a seamless communication experience.
- Discord: Originally designed for gamers, Discord is also used for business communication and offers video and voice calling features, along with chat and server-based collaboration.
Conclusion
In conclusion, Zoom for Windows is a versatile and feature-rich platform that can elevate your virtual meetings and collaborations to a new level. From its user-friendly interface to advanced features like breakout rooms and screen sharing, Zoom has become an indispensable tool for individuals and businesses alike.
By following the tips and best practices outlined in this guide, you can harness the full potential of Zoom for Windows while ensuring the security and privacy of your online interactions. Whether you’re a seasoned Zoom user or a newcomer, this comprehensive guide is your key to unlocking the power of Zoom for Windows.
Start your journey with Zoom for Windows today and experience seamless communication like never before. Elevate your virtual presence, connect with others effortlessly, and make every online interaction a success. Zoom for Windows is your gateway to a more connected world.
Frequently Asked Questions (FAQs)
How can I change my Zoom for Windows background?
To change your Zoom for Windows background, go to the Settings menu, select Virtual Background, and choose or upload an image.
Can I record a Zoom meeting in progress?
Yes, you can. Click on the Record button in the meeting controls to start recording.
What should I do if my audio is not working in Zoom?
Check your microphone settings, ensure the correct device is selected, and adjust the volume.
Click the Share Screen button in the meeting controls, choose the screen or application you want to share, and click Share.
Is Zoom secure for confidential meetings?
Yes, Zoom offers security features like password protection and waiting rooms to ensure the confidentiality of your meetings.
Images